WSL 安装与管理:Windows 上的 Linux 子系统
什么是 WSL
WSL,全称 Windows Subsystem for Linux,是微软官方推出的一款强大工具,它允许在 Windows 系统上运行 Linux 子系统,实现 Windows 与 Linux 的二合一体验。
WSL 版本对比
当前默认的 WSL 版本为 WSL 2,相较于老版本的 WSL 1,其性能得到了显著提升。以下是官方文档中对两者之间的详细对比:
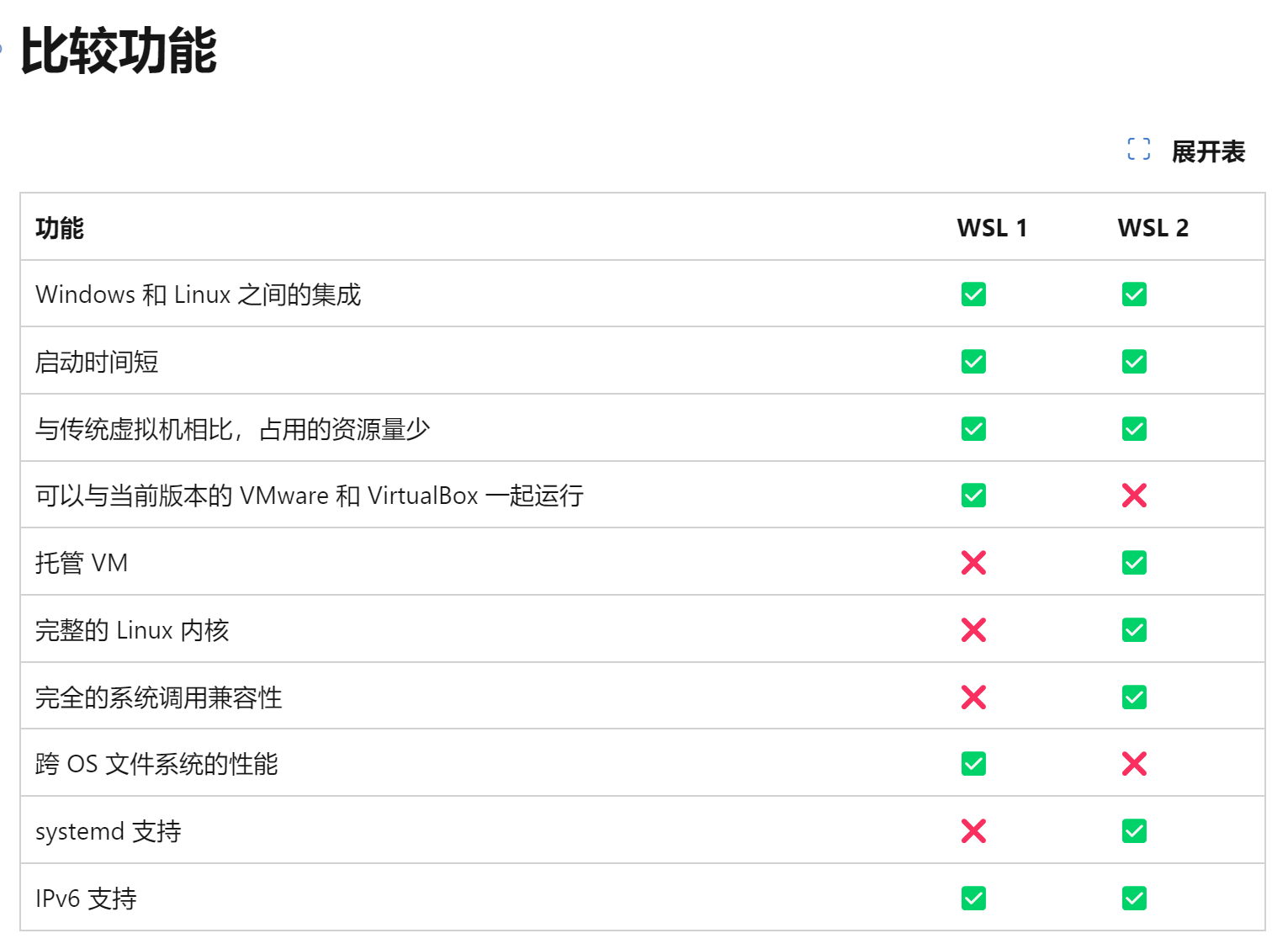
具体而言,WSL 1 作为一个翻译层,将 Linux 系统指令转换为 Windows NT 内核可理解的系统指令。由于它不运行真正的 Linux 内核,而是通过 Windows 内核模拟 Linux 系统,因此可能会遇到兼容性问题,如无法运行 Docker 等。
而 WSL 2 则基于 Hypervisor 虚拟化平台。在启用 Hypervisor 虚拟化后,Windows 相当于运行在 Hyper-V 上的一个虚拟机,而 WSL 2 则是 Hyper-V 上的另一个具有真正 Linux 内核的虚拟机。这使得 WSL 2 能够与 Windows 在用户空间上进行网络通信和文件共享,同时解决了兼容性问题。
鉴于以上原因,且当前默认的 WSL 版本为 WSL 2,本文接下来将重点介绍 WSL 2 的相关操作方式。
WSL 2 的安装
WSL 2 的安装过程相对简单。首先,在搜索栏中输入“命令提示符”或“Windows PowerShell”,并选择“以管理员身份运行”。
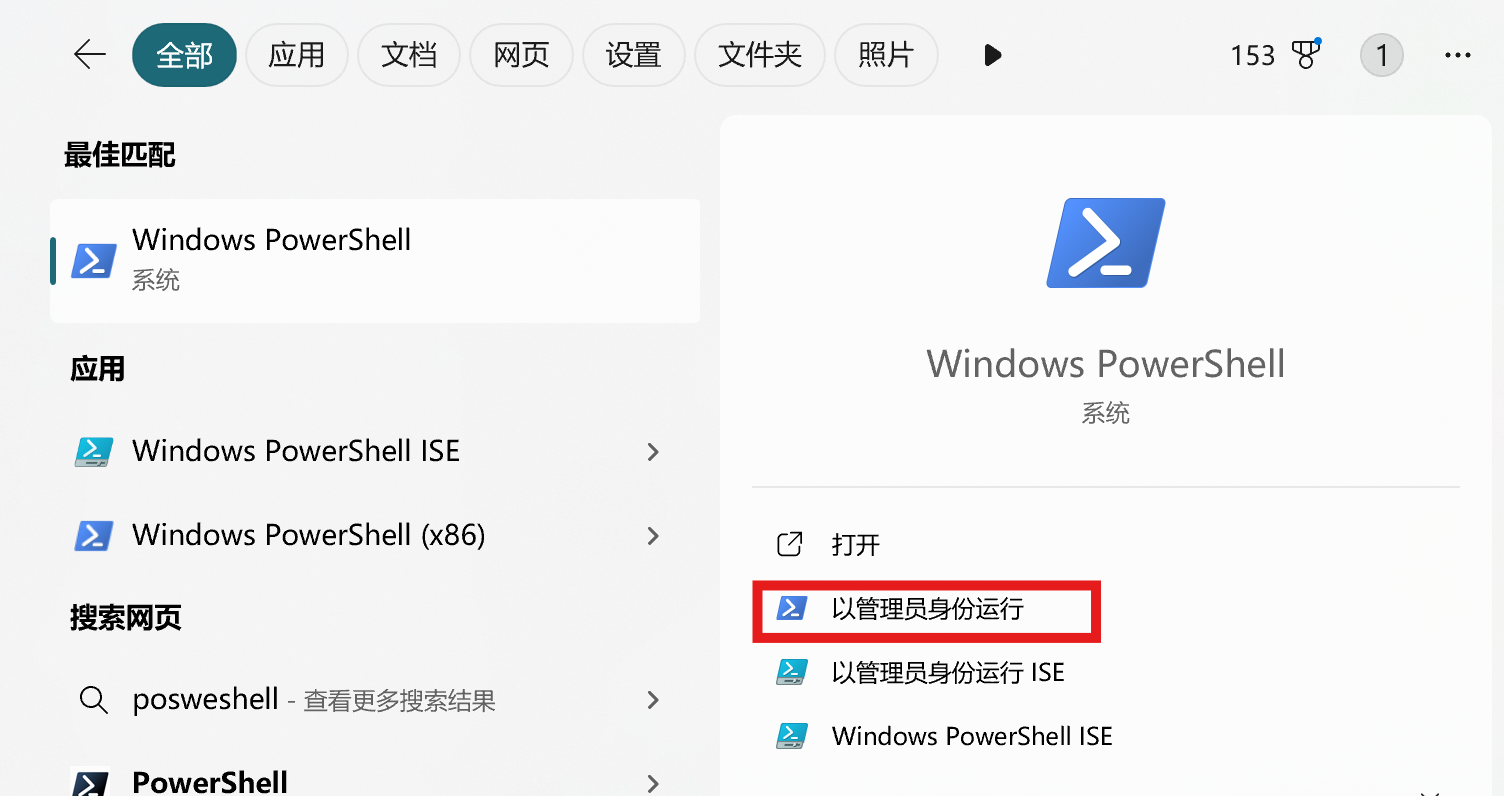
然后,在窗口中输入以下命令:
wsl --install该命令将启用 WSL 并安装 Linux 的 Ubuntu 发行版所需的功能。接下来,按照提示完成 Linux 用户名和密码的设置,并重启计算机即可完成安装。
常用命令
查看我们当前安装的 Linux 版本
在安装完成后,再次进入 PowerShell,输入以下命令以查看当前安装的 Linux 版本:
wsl --list -v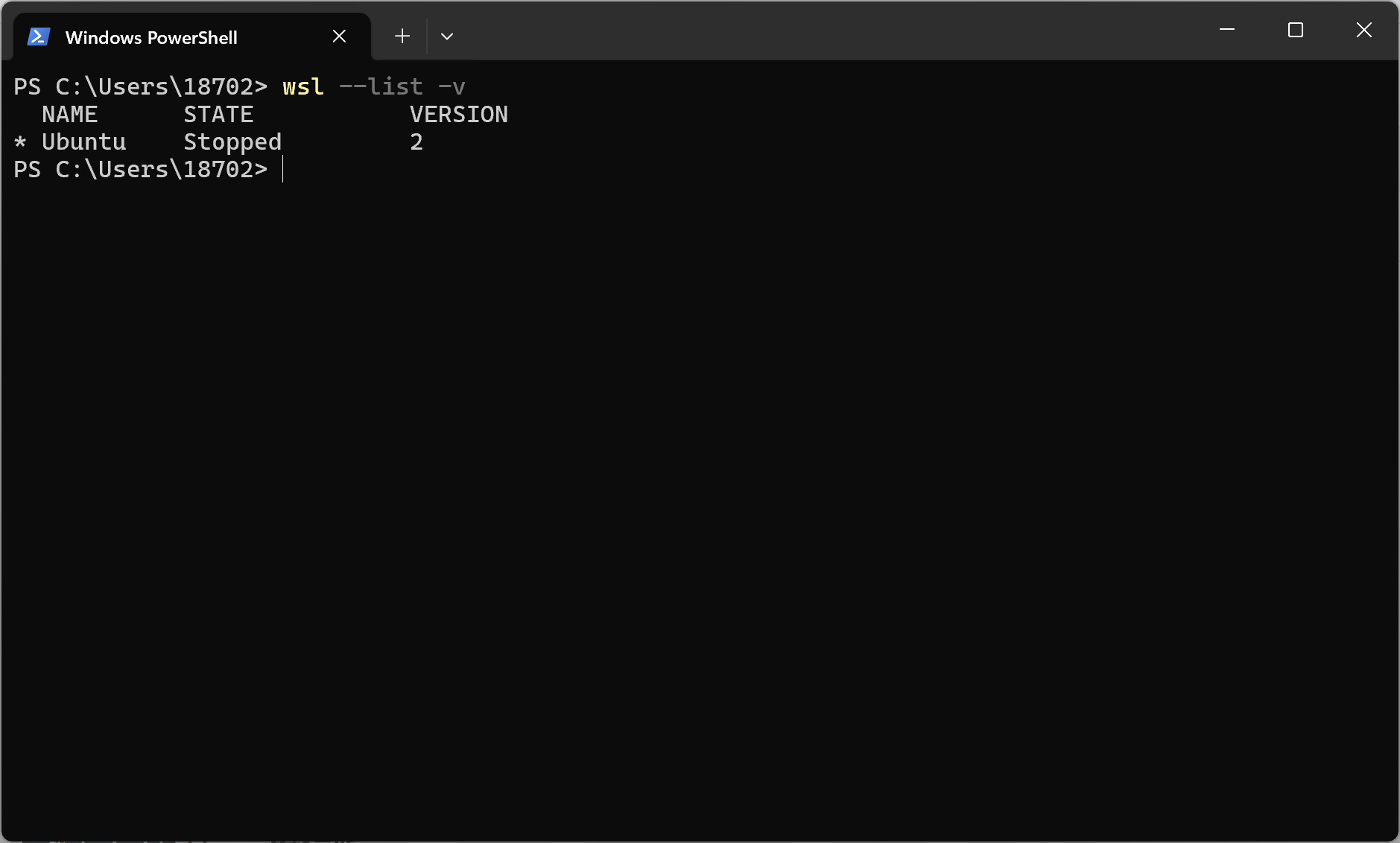
安装其它的 Linux 发行版
若想要安装其他 Linux 发行版,可通过以下步骤进行:
列出可用的 Linux 版本
wsl --list --online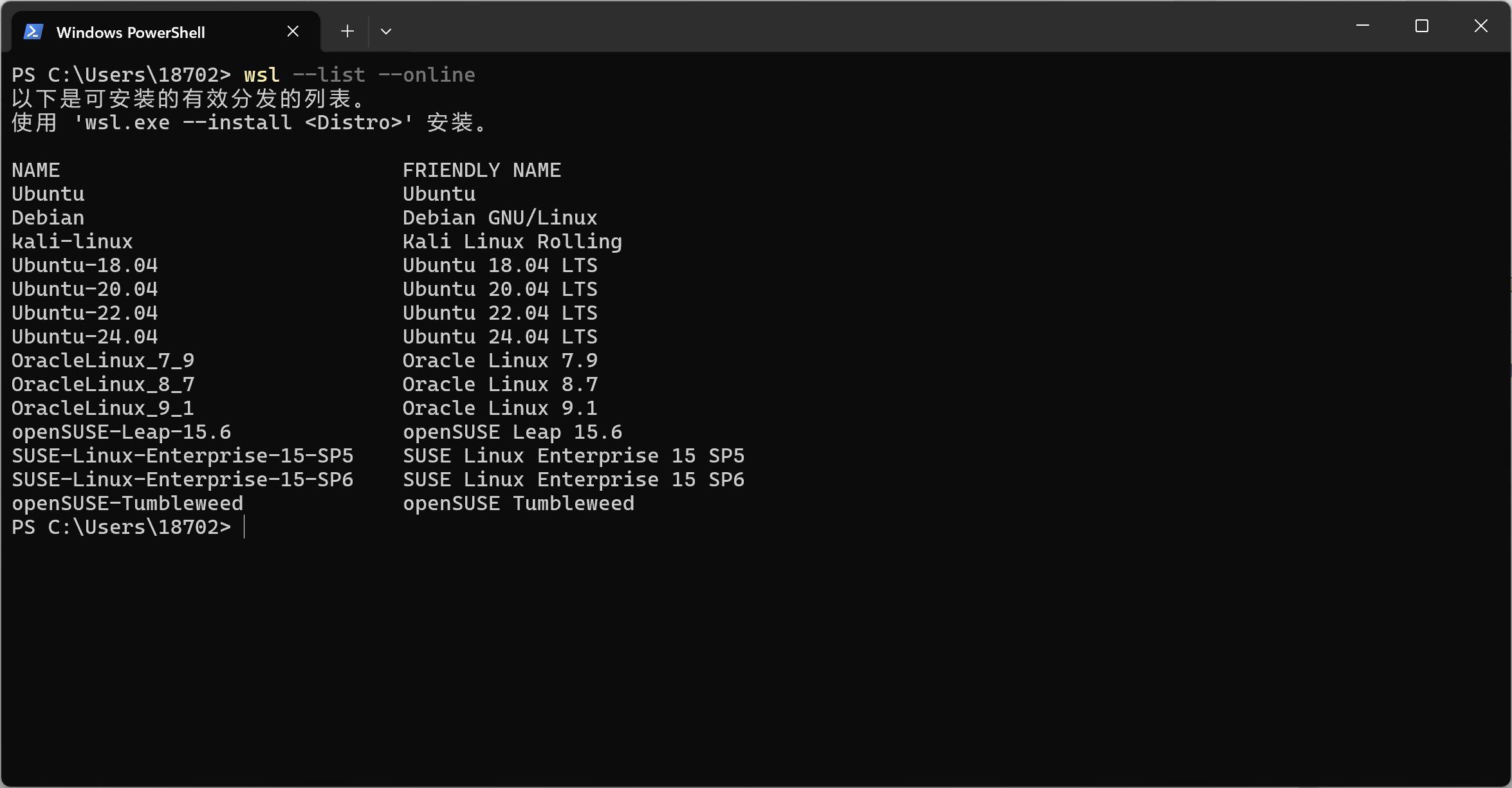
安装指定的 Linux 版本
wsl --install 版本名称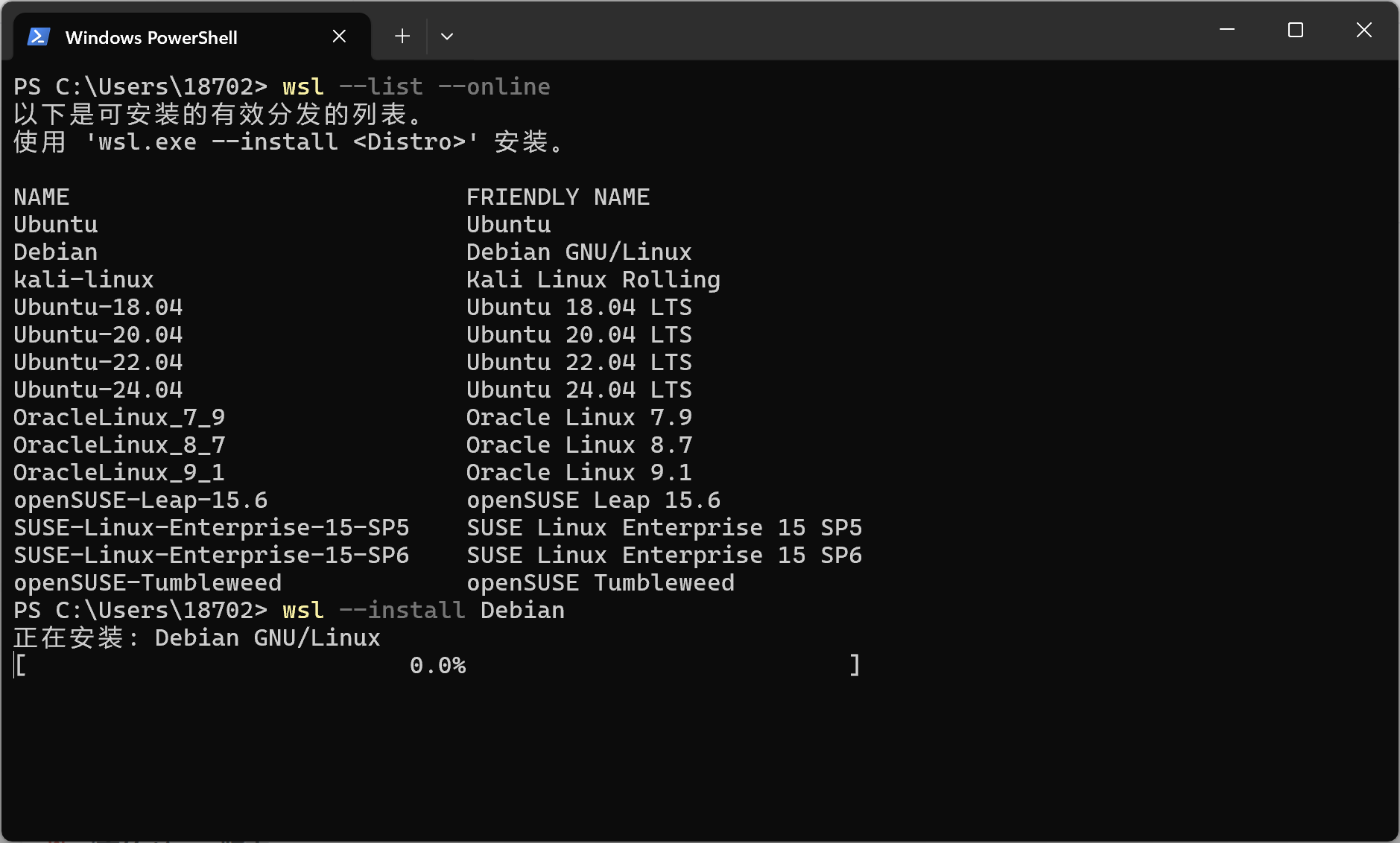
启动和退出 Linux
启动Linux
在命令行窗口中输入以下命令以启动 Linux:
wsl -d 虚拟机名称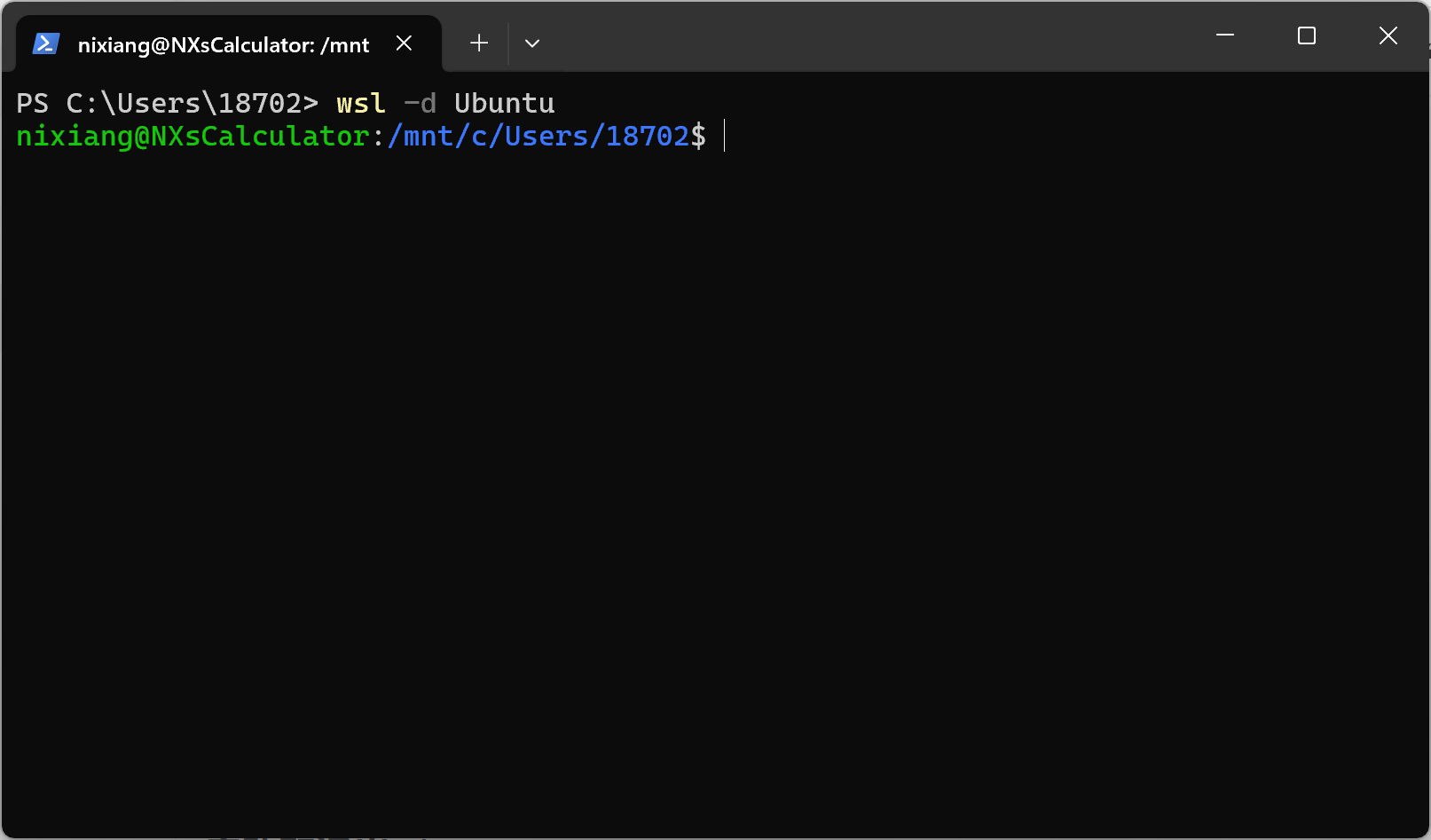
退出 Linux
在 Linux 终端中输入 exit 命令即可退出。
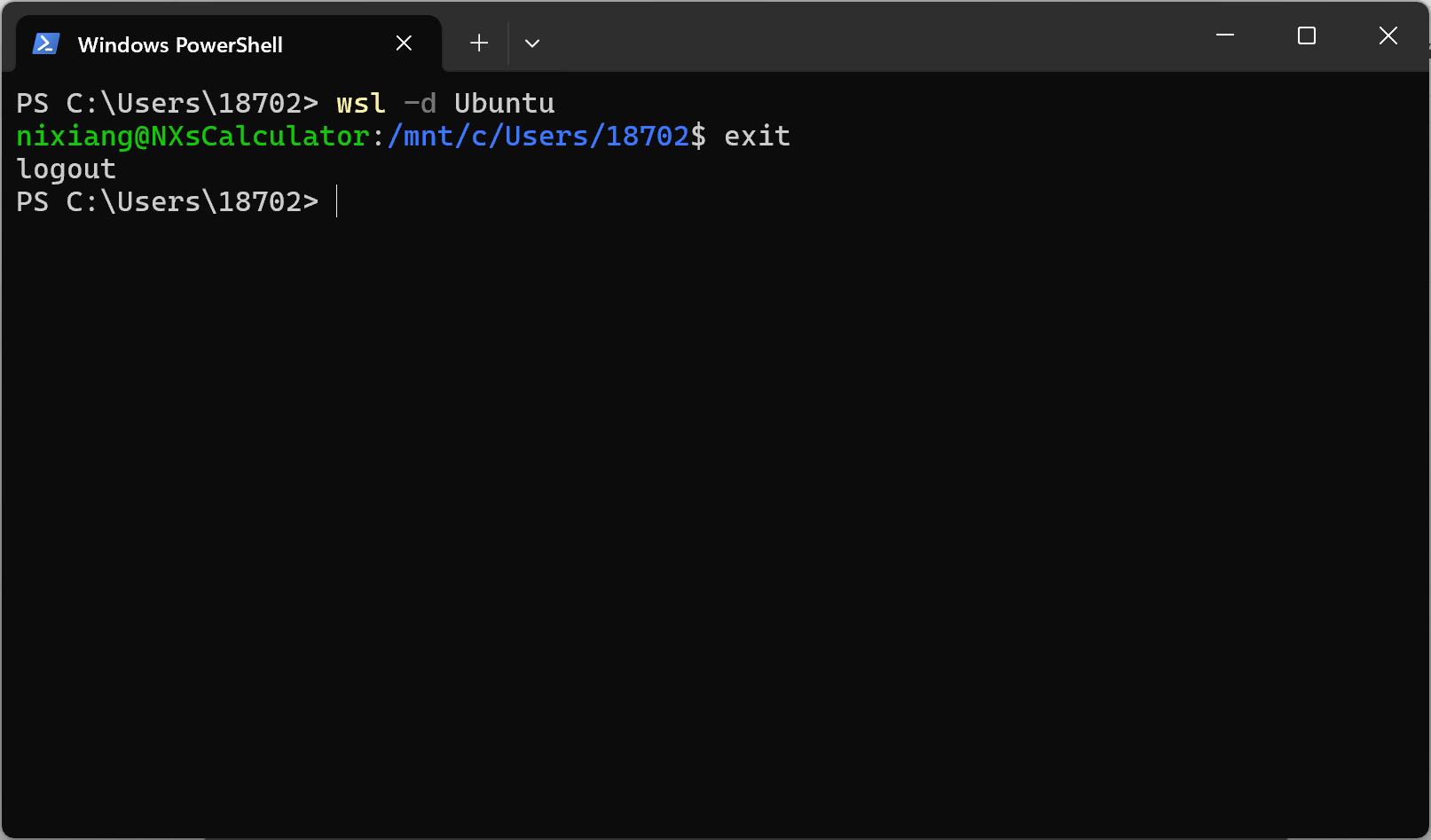
系统迁移
由于 WSL 中的 Linux 虚拟机默认安装在 C 盘,可能会占用大量系统盘空间。因此,可以考虑将其迁移到其他盘中。
关闭所有正在运行的虚拟机:
wsl --shutdown导出需要迁移的虚拟机:
wsl --export 虚拟机名称 文件导出路径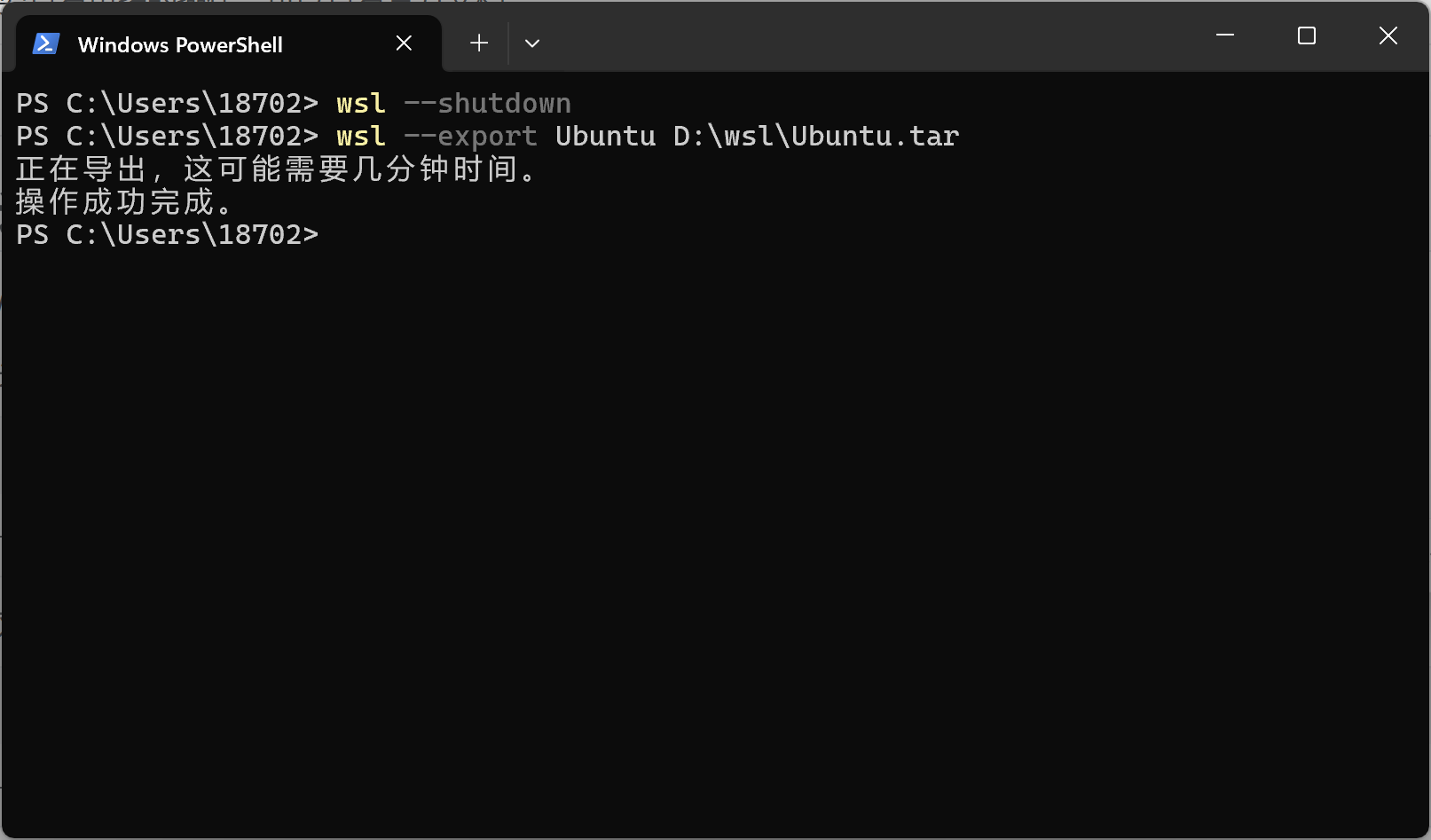
卸载虚拟机:
wsl --unregister 虚拟机名称
导入新的虚拟机:
wsl --import 虚拟机名称 目标路径 虚拟机文件路径 --version 2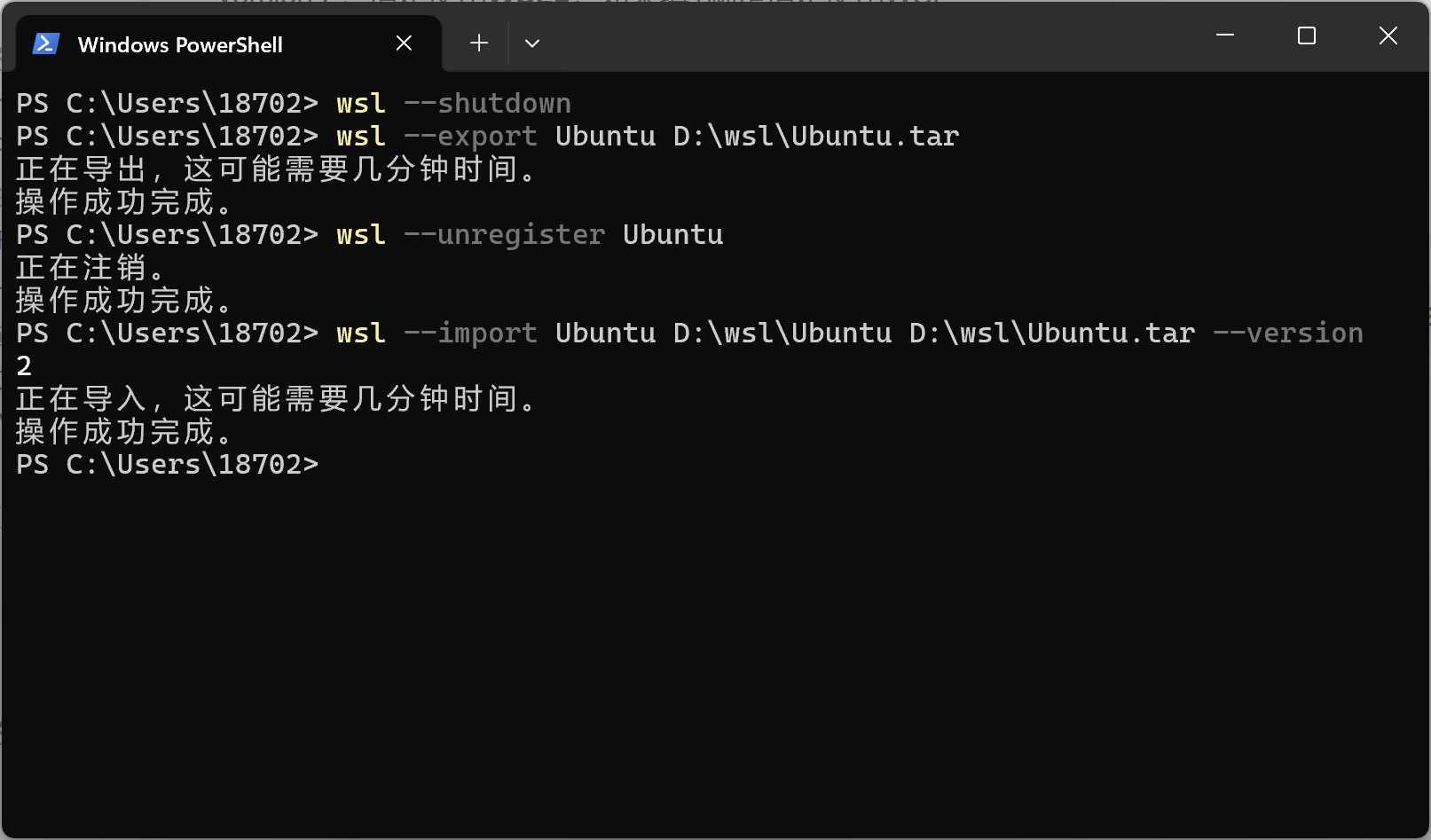
设置默认登录用户:
在导入新的虚拟机后,默认登录用户可能为 root。为了设置默认登录用户为安装时的用户名,需搜索“命令提示符”或“Windows PowerShell”,并以管理员身份运行。然后执行以下命令:
虚拟机名称 config --default-user 安装时的用户名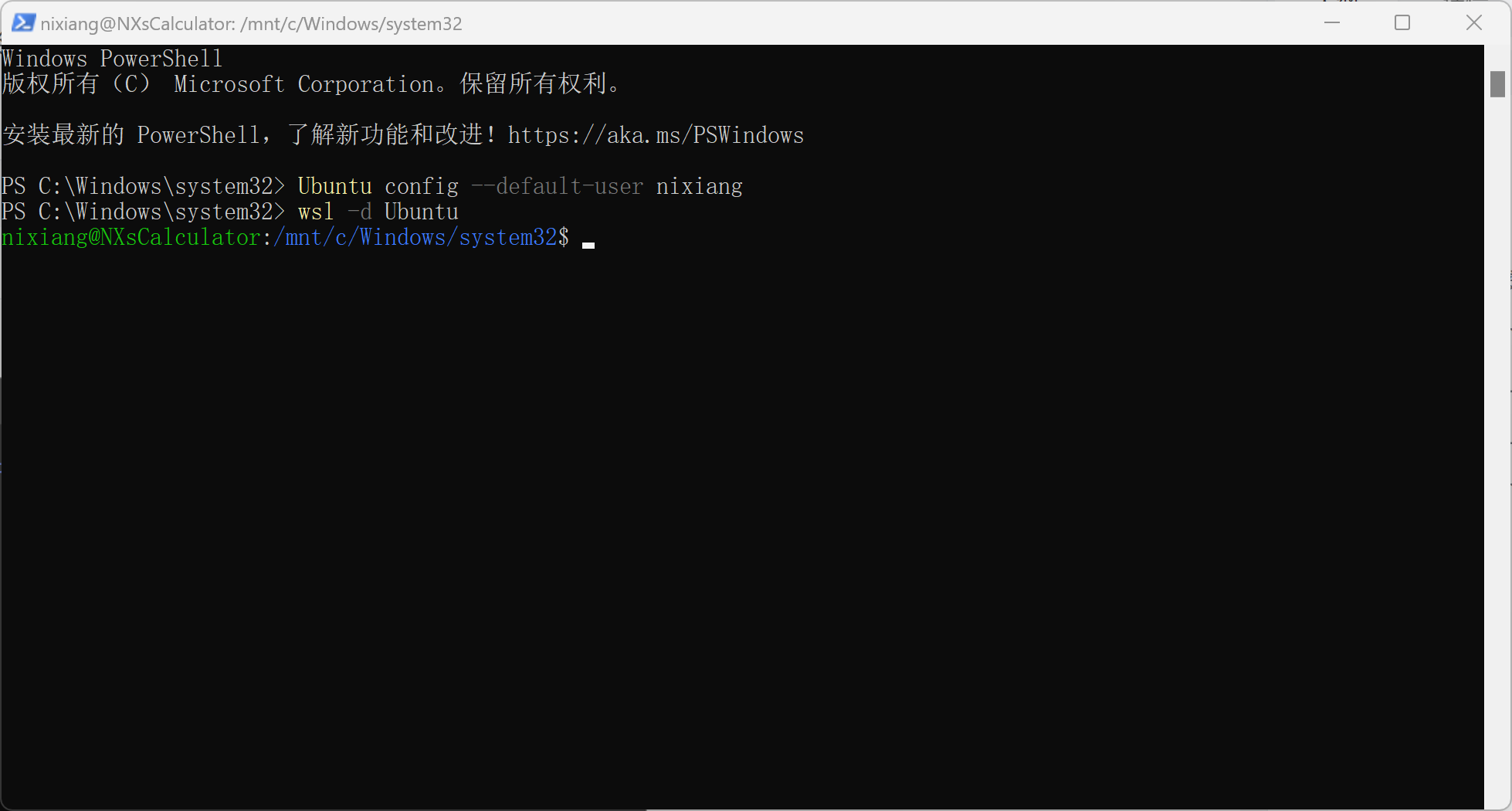
如果想要探索更多的操作,可以查看官方文档:
希望这篇分享能为你带来启发!如果你有任何问题或建议,欢迎在评论区留言,与我共同交流探讨。